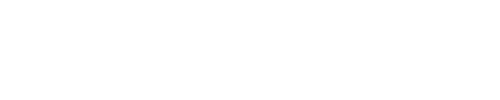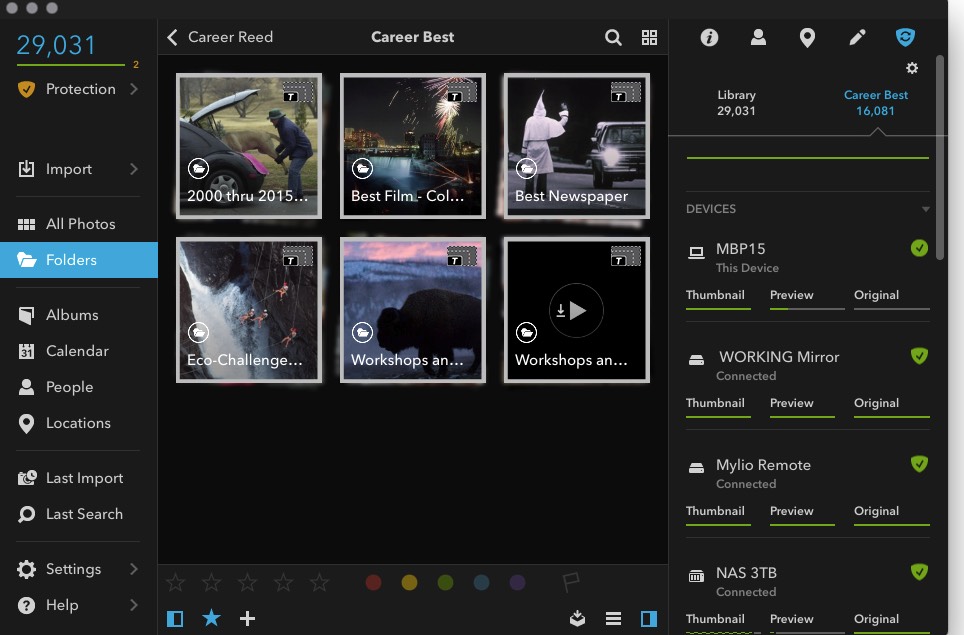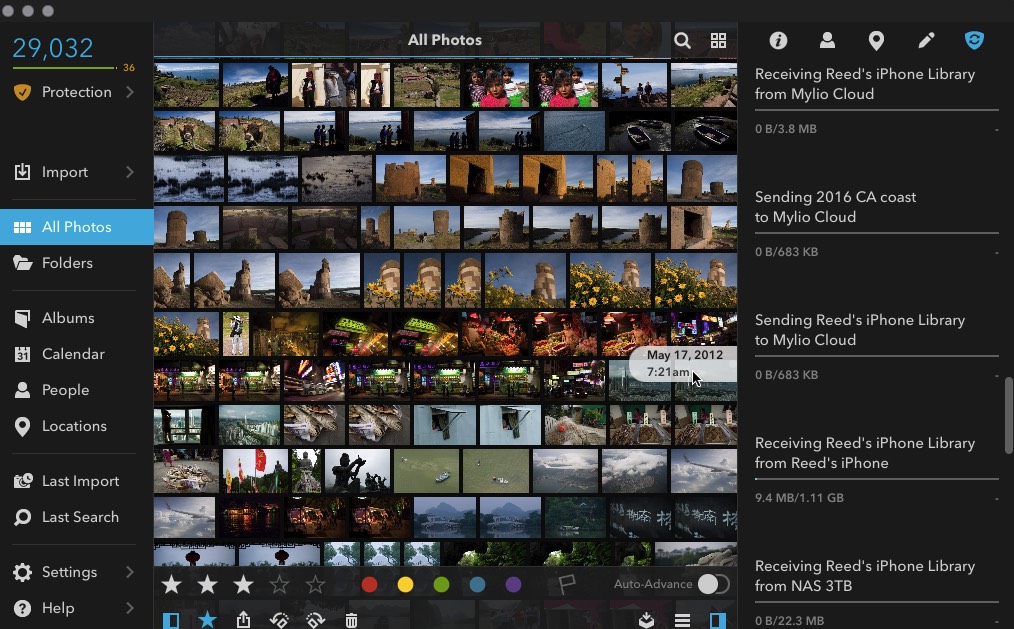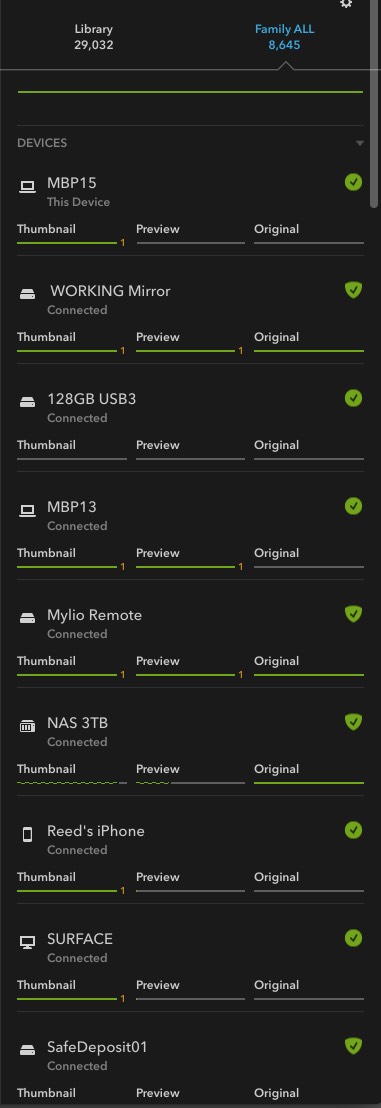You’ve probably read that over the last year I’ve been using new photo software called Mylio, and been giving classes and workshops on it. One of the most common questions I hear is, “How do you use it?” While Mylio can be pretty simple at a basic level, I’ve learned how to really take advantage of its power to organize, share and backup my photos. It truly does let me have any picture on any device, anytime, anywhere.
First, it’s important to figure out what you want Mylio to do for you, so you can set it up properly. For me, that meant three things:
Number one, I wanted all of my most important images (which are both professional and family) available on my phone, tablet and computers, wherever I happen to be.
Next, I wanted anything I shoot with my phone, or my wife shoots on her phone, to be automatically backed up and added to the Mylio Library.
And finally, I wanted every image that Mylio catalogs, including any new ones I add, to be backed up to multiple devices automatically, without any extra steps on my part.
It’s also important to note that I don’t want Mylio to keep track of every photo I’ve ever shot. I only want it to catalog, sync and backup the most important photos. For me that’s about 30,000. (NOTE – while most of my devices are Mac, Mylio doesn’t care what device you use – it supports, and has the same interface, on Apple, Windows, iOS and Android, and I do have it installed on a couple of Windows devices too)
Here’s how I set up Mylio to accomplish those goals:
Since I can’t have all the original photos I need on my computer, I have multiple external hard drives. The most important of those drives is a 6TB mirrored hard drive attached via Thunderbolt to that computer (which is actually a laptop). “Mirrored” means there are two hard drives in one case (each one 3TB), but they’re treated as just one hard drive by the computer. So while that drive has a total possible capacity of 6TB, I only “see” 3TB thanks to the mirroring. This is also called “RAID 1,” (Redundant Array of Independent Disks). Any action – creating, copying, deleting, updating – happens to both drives at the same time. The advantage here is that if one drive fails (and I’ve had that happen), I haven’t lost any data because it still exists on the second drive. And if I replace that failed drive, it can be rebuilt by the other drive. It’s a great way to prevent data loss, and something that helps me sleep better at night.
That mirrored drive is named “WORKING Mirror,” because it’s one of several mirrored drives I use, but this one stays turned on all the time. This is the one that I work from, so has all my most important photos as well as current projects.
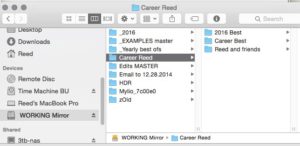 The photos in that drive are kept in various folders. One of those is “Career Reed.” Inside that are all of my most important photos, sorted into three folders: “2016 Best,” “Career Best” and “Reed and friends.” Those second and third folders also have multiple folders inside them. That “Career Reed” folder is what I want Mylio is to watch, syncing and backing up those photos automatically for me.
The photos in that drive are kept in various folders. One of those is “Career Reed.” Inside that are all of my most important photos, sorted into three folders: “2016 Best,” “Career Best” and “Reed and friends.” Those second and third folders also have multiple folders inside them. That “Career Reed” folder is what I want Mylio is to watch, syncing and backing up those photos automatically for me.
When beginning with Mylio, I installed it first on that office computer and told it to create the Mylio root folder inside my User’s “Pictures” folder (since that’s where photos on that computer are stored, it makes sense to have it there as well).
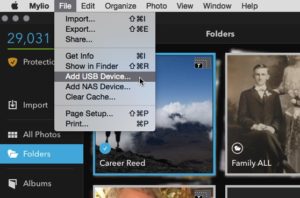 Next I need to tell Mylio that I want it to work with that mirrored drive (“WORKING Mirror”). To do that, I choose “File” – “Add USB Device…” (in the newest update changed to “Add Protection Device…”) and select that drive from the dialog. When you “add” a hard drive (“USB Device”), you’re telling Mylio you want it to keep a copy of the Mylio Library on that drive. Remember, Mylio’s Library is a catalog of information about your photos, including where they are, but not the photos themselves. The drive can still be used for other file storage as well (the Library’s not all that big), but now it’s officially a “Mylio Device,” which means it will show up in Mylio’s “Sync Panel.” That’s important, because it means you can then have Mylio “watch” images on it, as well as Sync those images and the Library between it and other Mylio devices.
Next I need to tell Mylio that I want it to work with that mirrored drive (“WORKING Mirror”). To do that, I choose “File” – “Add USB Device…” (in the newest update changed to “Add Protection Device…”) and select that drive from the dialog. When you “add” a hard drive (“USB Device”), you’re telling Mylio you want it to keep a copy of the Mylio Library on that drive. Remember, Mylio’s Library is a catalog of information about your photos, including where they are, but not the photos themselves. The drive can still be used for other file storage as well (the Library’s not all that big), but now it’s officially a “Mylio Device,” which means it will show up in Mylio’s “Sync Panel.” That’s important, because it means you can then have Mylio “watch” images on it, as well as Sync those images and the Library between it and other Mylio devices.
At this point I now have Mylio installed on my desktop computer (“MBP15”) and have added that mirrored drive, so those two devices show up in my Sync Panel.
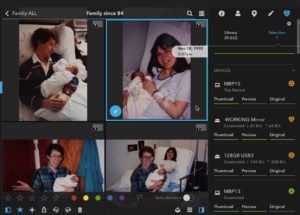
These photos, from our son’s birth in 1990, are only Thumbnails on the host computer. But thanks to the Sync Panel, at right, Originals are kept on other devices.
Here’s where things get interesting. There’s much more space on that mirrored drive (3TB) than on the computer (512GB), which is why I use the drive for photo storage. I want Mylio to keep Originals on that external drive because otherwise it would fill the computer’s internal drive. To do that, I go to the Sync Panel and set Mylio to keep Originals of everything on the “WORKING Mirror,” (right now totaling about 330GB) but only Thumbnails on “MBP15” (only about 650). As an added bonus, I’ll also tell Mylio to create and keep Thumbnails and Previews (about 3.7GB) on the mirrored drive, since it has the space. That way if I need them on any other device later, Mylio can just copy them from there. It doesn’t need to take the time to create them. Mylio’s ability to create Thumbnails and Previews is what makes it possible to have your images with you, even on smaller capacity devices like tablets and phones.
Now I want to add my key image collections to Mylio. Remember that “Career Reed” folder 0n the mirrored drive? Once nice feature of Mylio is that it can simply “watch” folders of images you already have on computers or hard drives, without having to make another copy and take up more space. Here’s how you do that:
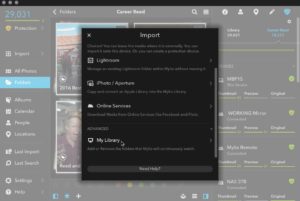 Within Mylio I select “File – Import… – Advanced – My Library” and select that “Career Reed” folder on the mirrored drive. Doing that means “Career Reed” now shows up as a folder in Mylio’s “Folder’ view. Mylio doesn’t have to copy any images anywhere, it’s simply “watching” them where they already are. Now I have the ability, through the Sync Panel, to have Mylio Sync any or all of those images to any of my devices. And since it’s watching them, Mylio will quickly update that change across all my devices. Cool!
Within Mylio I select “File – Import… – Advanced – My Library” and select that “Career Reed” folder on the mirrored drive. Doing that means “Career Reed” now shows up as a folder in Mylio’s “Folder’ view. Mylio doesn’t have to copy any images anywhere, it’s simply “watching” them where they already are. Now I have the ability, through the Sync Panel, to have Mylio Sync any or all of those images to any of my devices. And since it’s watching them, Mylio will quickly update that change across all my devices. Cool!
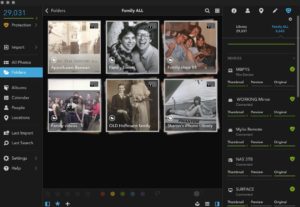
My “Family ALL” folder has several subfolders. Having these in Mylio means I can share those photos from my phone or tablet anytime I like.
I also have a folder with my most important family photos (both digital and prints that I’ve copied). That’s called “Family ALL.” Inside it are a number of folders from either special events or time periods. Since it already existed, I just moved it into the “Mylio” folder on the mirrored drive. Which means it now shows up in the “Folder” view in Mylio as well.
When you first install Mylio, it creates a “Mylio Pictures” folder by default. If you add smartphones or tablets that have cameras, Mylio will automatically copy those photos to that “Mylio Pictures” folder. Because those are the only photos in that folder with my setup, I had Mylio rename it “iPhone iPad libraries.” That’s where all the photos from my wife and my phones automatically copy to, as well as those from my tablet.
Finally, when I installed Mylio on my travel laptop (“MBP13”), I wanted to have it automatically backup any photos I downloaded to that laptop while on the road. So after installing Mylio on it, I just told Mylio to “watch” the folder I download to (which I titled “MBP13 to Archive”). This means that folder now also shows up in the “Folders” view in Mylio. And I “added” (just like with a hard drive) a 128GB USB stick to Mylio on that laptop. Then I used the Sync Panel to set Mylio to copy anything in the “MBP13 to Archive” folder to that stick. That takes care of automatic backup when I travel.
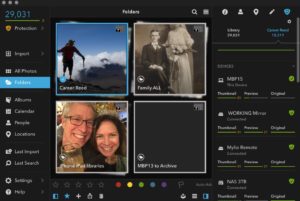
In the top Folders view in Mylio, I only have four folders. The blank one means that I don’t currently have any new photos on my travel laptop.
At this point, my “Folders” view in Mylio shows four folders; “Career Reed,” “Family ALL,” “iPhone iPad libraries” and “MBP13 to Archive.” I prefer to have just a few main folders, and then to have subfolders inside them. That makes it easier for me to navigate, than having 20 or 30 folders at the top level. Mylio is now able to Sync any image, or any folder, to any other phone, tablet, computer or hard drive that I’ve added to Mylio.
That’s my basic setup with Mylio. I’ve added other devices and hard drives (for backup), and Mylio synchronizes everything across all of them. To get the most out of it, you have to remember that it lets you choose any combination of “Thumbnails” (320X240, about 10KB), “Previews” (approximately 2000X1500, under 2MB) and “Originals” on any of your devices. Which means when you don’t have much space, you can use mostly Thumbnails and/or Previews (and cool fact – Previews are fully editable – crop, tone, color, etc.). When you do want or need Originals, or for just backup, choose “Originals.” You can set that for each device, from a single picture to a folder to all photos, via the Sync Panel. Here are my various devices, and how I use them:
MBP15 – my office computer, it’s set to have Thumbnails of everything. Since it’s connected to “WORKING Mirror, and that drive is on all the time, it automatically pulls Originals from there if I need them.
WORKING Mirror – a 3TB mirrored drive, it has Thumbnails, Previews and Originals (T, P and O) of everything, with plenty of room to spare.
Mylio Remote – this is a 2TB portable drive attached to an old Microsoft Surface tablet. It has everything (T, P and O), and will eventually be placed at a friend’s home, as an off-site live backup.
Surface – this is the Surface tablet running Windows 10 mentioned above. With only 64GB of storage, its job is to act as a conduit to the 2TB drive mentioned about. So it’s set to only keep Thumbnails.
NAS 3TB – a Network Attached Storage drive on my home network, it too has everything. Since I already have Mylio backing up to several other drives, I don’t really need it, but since Mylio supports NAS drives, I wanted to try that too.
Reed’s iPhone – Mylio is installed on this, and it has every Thumbnail in my Mylio library (which look great on a small screen). It also automatically backs up all of my iPhone photos to several drives at home.
128GB USB3 – this is a tiny SanDisk USB stick (nub, really) that I keep plugged into my travel laptop. Mylio makes sure that any photos I download to that laptop are immediately copied to that stick, so I don’t have to worry about backup.
Reed’s iPad Mini – since this has only 64GB of internal storage, I have Mylio keep Previews of everything on it. Because those Previews are editable, I can work on any of my photos from it while traveling, or anywhere that I have it with me.
SafeDeposit01 – a 4TB hard drive, one of two matching drives (see below) that alternate between my home and a safe deposit box. What I love about this is that when I bring the out-of-date drive home and plug it in, Mylio automatically recognizes it and starts updating. I don’t have to do anything but turn it on. And it’s also set to keep everything, T, P and O.
SafeDeposit02 – the second drive mentioned above.
Sharon’s iPhone – my wife’s phone is set to have Thumbnails of all of our family pictures, but nothing else (she doesn’t need my Career images). And Mylio is also automatically backing up all of her iPhone photos, without her having to do anything other than launch it occasionally (Mylio can’t do it’s job if it’s not running).
Mylio Cloud – Mylio is not a Cloud storage service, but it does have a Cloud component. It’s role is to keep a copy of your Mylio Library there, making it easier to sync other devices. But remember, none of your photos are in your Library, just information about them. Of course, you could choose to store some of your photos there as well, based on how much space you have (which depends on your subscription level), but that’s your decision. I have my Mylio Cloud set to have Thumbnails of everything.
That’s it. I’ve been shooting digital for 20 years now, and until the last 18-months, had yet to find one solution that would let me having my images with me anywhere, at any time, and back up everything automatically. Is that all Mylio does? No. It can rename, caption, sort, name tag (with face recognition), location tag, edit, create albums and output video slideshows (with soundtrack!), bring images in from other services or software (like Facebook, Flickr, Aperture, Lightroom, etc.) share (email, Faceboook, Flickr, and so on), color code, star rate, search, filter and much, much more. I use a lot of those features too. For me though, the big selling point was synchronization between devices, having images with me any time I want them, and no-worry automated backup. If you’re still looking for one solution to all of that, you need to give Mylio a try.
(Mylio comes in three levels: Free, $100/year and $250/year. As you go up in levels, you’re able to have more photos in the Library, have more features (like RAW support) and have more devices with Mylio installed (computers, phones and tablets). You can get 20% off on your subscription – forever – by using the coupon code “reedhoffmann.” You can do that here. Mylio also has a great support staff, and loads of tutorials, both video and text. You can find them here)
(If you like this story, please share it with your friends, and also let them know about the links about photography I post on my business Facebook page)